| |
 |
MYEXAMS |
 |
| |
INSTRUCTIONS FOR STUDENTS TO TAKE ONLINE EXAMS
|
| |
HOW TO START AND ATTEND THE ONLINE TEST:
Get your login_Id and password from your teacher. Check that your login ID is working.
Login from the link provided by your institute with your loginID and password
You may also login from www.myexams.live directly
You can test that your login Id is working much before the test start time. Do not wait for the last minute, check that your login credentials are working the previous day itsef. Password is case sensitive, hence enter it correctly without spaces.
If you are not able to login, please go through the 'Login Issues' section given below. If you are still not able to login, please contact your teacher.
After login, you will reach the test allocation page, where all the tests assigned to you will be displayed from which identify the one for the current test.
If you are not able to see the allocated test or see a wrong test allocated to you, please contact your teacher. Please check this in advance to avoid any last minute issues.
The 'Launch' test button will be active few minutes before the time scheduled.
When you Launch the test, you would be asked to give permission to your camera, please allow. If the permission is not given or your browser or any other application is blocking the camera, your camera may not work.
On the camera page, take a photograph of yours and upload the photo before clicking the 'Start' button.
'Start' test button will be active after the photograph is uploaded and the countdown has reaches your scheduled time.
Start button may get active even without uploading a photo, but you should take a photo and upload it before clicking 'Start' button. School may apply negative marks if your camera is not working or hidden by you.
Click 'Start' to start your test and attend questions one by one carefully
You can mark a question for review and revisit it again. Subjective answers can be either typed-in or answers can be written on paper and a photo can be taken from the system and upload it.
Please note that your camera is active and you are being moniotored by your teacher. The system will automatically take photographs of your action and post it to your teacher for review. Ensure that your camera is active and not hidden to avoid punitive actions or negative marks.
Click 'Finish' test when you have attempted all the questions. Make sure that your device has a net connection while submitting the test, else your test data may get lost.
|
| |
VERIFY YOUR MOBILE/SYSTEM REQUIREMENTS:
Students should login earlier to and verify their system requirements. After logging in, click on the menu and verify the system requirements. You should check that your browser is supported, camera is functional and accessible, your time zone is correct and your browser supports equations.
Check it from 'Check your system' link on lovemytestonline.com login page
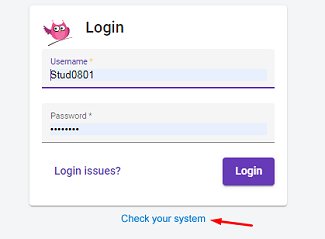
1. Your Browser should be comaptible. If you see a cross sign, your browser is not compatible. Use another borswer or latest versions of Firefox or Chrome.
2. Your time zone should match with the country time zone. For India it should be (utr+5.30). Check your device time zone and if it is of another country, correct it. Also ensure the time is correct in your device.
3. Your camera should be operational and acccessable from the browser you are using. If not, please change the settings for your camera or browser to make it accessible.
4. Your broswer should support equations and mathematical symbols. If you are using a very old browser it may not support. Check that you are able to see two equations on the page. One is an image and the other one is an actual equation. If you are able to see only one, then install the laterst versions of the browser or change the device.
Find more deatils below.
LOGIN AND TECHNICAL ISSUES :
If you are not able to login Please check the following:
Check you are using the correct link to login to test: lovemytestonline.com (NOT on lovemytest.com)
Please do not google for the login page, use the link given above or type the full link given above correctly without any spaces. Check the URL, that it is correctly showing as lovemytestonline.com. Hold the mobile in horizontal mode to read the full url.
Please use the login user name and password as given by your teacher or received in your mail. Login_id and password are case sensitive. Pls use smaller case or upper case exactly as given to you.
Enter the login details carefully without making any typing mistakes. You may copy paste the same to avoid typing errors. If you are getting 'Invalid login credentials', you are using wrong login details, please check and re-enter the details.
Test that the login_id and password is working at least one day before the test or as soon as you receive it. If any issues, contact your teacher immediately than waiting for the exam time.
If you are late to login, you may not be able to enter the test. Hence, please try to login 5-10 minutes before the start time. If the login process is slow and the loading line animation is visible, please wait for one minute before trying again.
If you can't see the scheduled test after logging in, or you haven't got a mail, please contact your teacher. The test may not have been assigned to you.
Please use a mobile, laptop or desktop with latest operating systems and browsers. (In computers, windows7 and above are tested to work, previous versions may or may not work, hence please use them at your risk)
If you are using mobile phones, use the ones which are latest models with latest version of browsers. Do not use a device which does not have a front camera.
Please have LATEST version of web browsers Chrome, Edge or Firefox installed on your device(for both computer as well as mobile) than other browsers. Other browsers may work, but are not recommended. Chrome some times prevent camera access and you may not be able to use the camera functions. In case you are facing any issue with one browser, try another one.
In Chrome on mobile, check: Settings > Site settings > Camera > and Enable 'Ask First before allowing sites to use your camera'.
In chrome on computer check: Settings > Privacy and Security > Site settings > Camera > and Enable 'Ask First before allowing sites to use your camera'.
MI /Redme phone's default browser does not support camera functions. Hence if you are using an MI phone, make sure you use another compatible browser. Default browsers of some other phones also does not support camera, hence install and use ther browsers.
Do not use light versions of the browsers like Chrome webwiew or Firefox light etc. use the full version of browsers.
Also check if your camera is used by any other application like zoom, skype, duo, whatsapp, microsoft team, google meet etc. Please close all other applications running on your phone or computer before starting the test. If you have installed any application which can prevent camera access or hide camera view, please uninstall such applications.
Please check schedule of the test that you are about to take is correctly displayed. If the date and time is not correctly displayed, the time zone of your device may incorrect and your test may get finished or expired automatically. Please check the Time Zone on your device. It should show the correct time zone and correct time. Please update your timzone from date and time settings as below. After correcting the time zone, reboot your device.
Time zone should be: (UTC+05:30) Chennai, Kolkata, Mumbai, New Delhi
On your mobile, use 'Automatic date and time' and 'Automatic time zone' as provided by the netwrok provider. If it is set manually, make sure that the time zone is GMT+05.30 and date and time is correct.
If your test is shown as Finished or Expired, you may contact your teacher to allow you to 'Restart' the test within the given duration of the test. If you have alreday attempted some questions, then teacher can 'Resume' the test for you to continue from where you left. When you resume a test, if there is no internet connection, your data won't get retrieved from the server and you would start fresh from the start. Hence, pls ensure that your internet is working when you resume the test.
Check you system from 'Check your system' link on lovemytestonline.com
Ensure to allow pop-ups on the browser. Please remove/disable any pop-up blocker.
If the questions and equations are not getting displayed properly on your device, you may be using an old version of the browser which doesnot support latex equations or unicode text. Logout from the test and install the LATEST version of FIREFOX browser or use another browser to login again. If you are using an old device, it may not be allowing new versions of browsers, please use a different/new device.
Your test will work even if there is some internet disruption in between. Textual questions will get loaded automatically, however questions with images will need an internet connection to load them. If images are not displayed, please check that your internet connection is working. Make sure that your device has a net connection while submitting the test, else your test data may get lost.
If you find issues taking photos to submit answers, please keep the back camera resolution/picture size low. (2 or 3 mega pixels would be good enough) . You may also try with the attach file option, which also will open the camera if you are using Chrome browser. Also try with another browser (Chrome, Firefox or Edge).
External Links:
Solving Google Chrome camera issues
Firefox Camera settings
Windows10 Webcam settings
Test your Webcam and know the supported browsers
If you are still not able to login or facing any issues related to taking the test, try from another laptop, phone and from a different browser. You may mail us on info@lovemytest.com with screenshots or photos of the issue with the following details.
Issue you are facing:
Your name:
School name:
Login_id:
Which device you are using:
Which Browser you are using:
|
| |
GUIDELINES:
Ensure you are in a room without disturbances. There should not be anybody else in the room where you take the test.
Focus on your test and answer your questions diligently, without any other distractions.
Do not try to open the book, mobile devices, calculators or discuss with anybody. Your actions are being recorded.
Do not use headphones or speak on phone while taking the test. Teacher may disqualify you or reduce your marks.
Be properly dressed as if you are attending an exam in school. Don't be in your home casuals. Please note that your teacher is watching you.
Do not hide or block your device camera while taking the test. School may implement negative marks in such cases.
Keep your device in a proper angle for the teacher to see your camera view properly. You can view your camera view on the top-right of your computer or from the menu bar on the bottom left of your mobile device.
Please make sure that the room is well lit and there is no back light (there should not be any window, tublight or or other light on you back falling on the camera). Sit facing a light source infront of you.
Use a mobile, desktop or laptop with the latest operating systems, browsers and a good internet connection to take the test.
Your laptop or computer should have a battery or UPS backup for uninterrupted power.
While taking the test, do not try to open a different window, browser or a new tab.(Your deviation from the test screen is tracked and you could be debarred from the test)
All students will be getting questions in different orders on their screens.
Do not open the test from different devices at the same time, your test could be blocked immediately. In case you are using a second device to take the test, please logout from the first device before doing it. You will need to verify your credentials with photo again.
If you get logged off in between due to power failure or internet issues, you can re-login from the same link, your data will be saved till the last sync with the server, which happens every 5 minutes.
Once you start the test, select a correct answer from the given options and navigate through the questions using next, previous buttons. You can also navigate to a specific question from the control panel given at the right side of the page.
You can mark a question for review by pressing the 'bell' icon with or without answering the question and revisit the question again from the question panel and change your answers. Press the 'bell' button again to unmark the question for review.
Finish button will be active only in the last question. Alternatively, you can finish the test from the menu (with 3 dots on top). Once you finish the test, you won't be able to enter the test again. If you exit the test without finishing, 'Resume' button will active for you to start the test again within the given time.
Computer Inteface
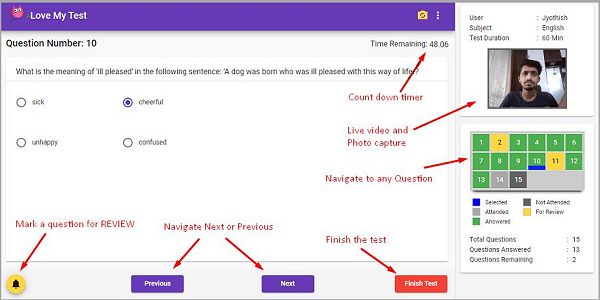
Mobile Inteface 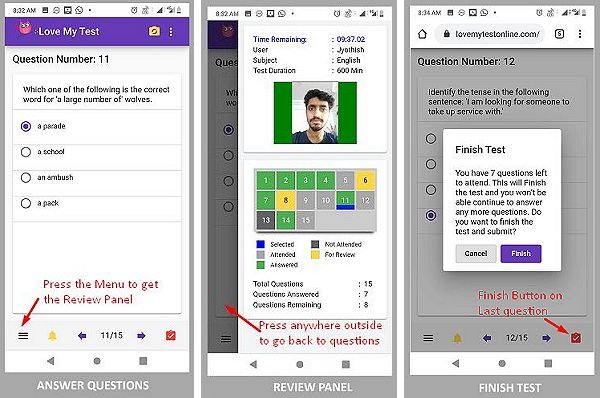
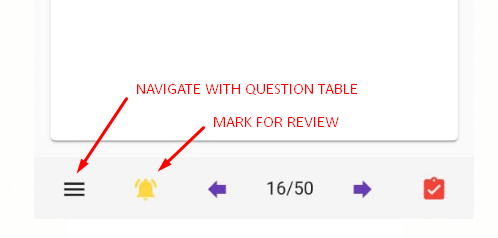
Viewing the Results
- Once the teacher publishes the result, the 'Result' button will be activated on the login page.
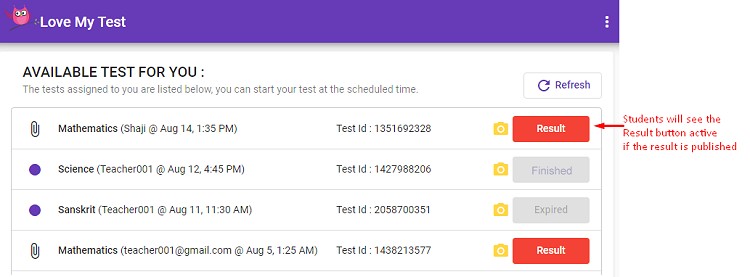
- Students can see a summary score sheet as below.
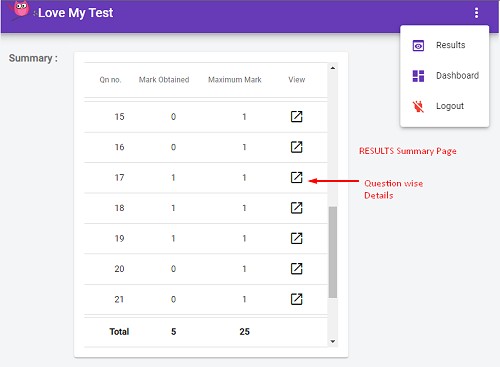
- Individual questions, mark obtained and correct answers can be seen for objective questions.
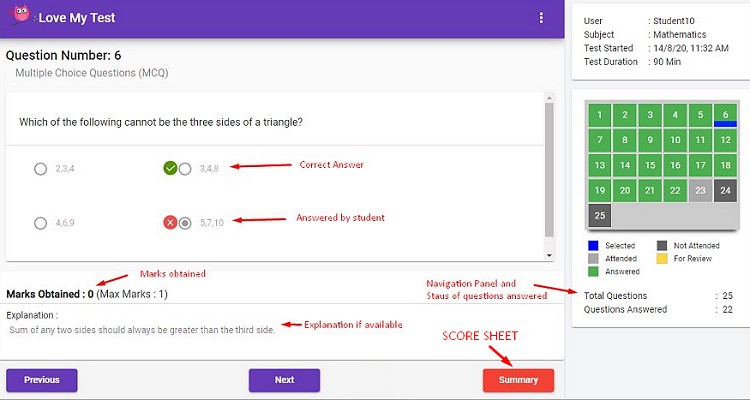
- For subjective questions, students will be able to view the marks, correct solutions, teacher's feedback if any and annotations.
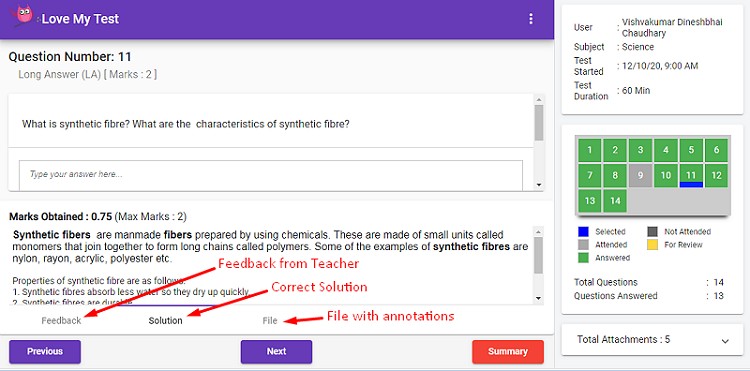
|
| |
HOW TO TAKE SUBJECTIVE TESTS :
Students can type in the answer or write on paper and take photo and upload.
It is easier to upload from mobile as you can take photo and directly upload from the question page.
You can upload upto 5 photos per question. If you have a long answer, write on 2 pages and upload 2 photos than taking one photo covering 2 pages.
Try to keep the camera picture size low, (below 3 mega pixels) to upload easily. Bigger files won't get uploaded
Try to take the photos in vertical layout using mobile, do not take horizontal layout as the images are scaled down horizontally and it may become non readable.
If you are using laptops or computer, you will need to load the images into computer before uploading.
Take the photos clearly with good lighting in the room so that the answers can be clearly read by the teacher.
Take photos of the relevant part of the answer written without surrounding things. Make sure the photo is sharp and readable.
Write on white paper with black pen to make the writing readable. Do not use fine point pens which make very thin lines.
Write only on one side of the paper as photos with embossing or ink from other side make the text non readable at times.
Do not write in tiny non-legible hand writing, write in slightly bigger size so that the text is clearly readable.
You can also upload a scanned PDF too, however multiple photo uploads are recommended in place of PDFs.
|
| |
|
| |
(Above guidelines may get updated with more info and details, hence pls revisit it before every test)
|
|